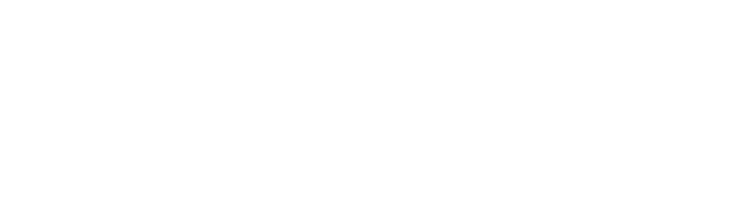Getting started with Zoom
ZOOM is an LLU supported and licensed application for conducting online meetings and presentations. By using your @llu.edu email to sign in you will have access to the Pro version and features. ZOOM is available for use on Windows, macOS, Android, and iOS.
If you have not used ZOOM you will need to install the client application on your computer. To do so go to the ZOOM website at: https://zoom.us/support/download
The download should start automatically and you can click Run to install (How to run the install will vary depending on your web browser of choice)
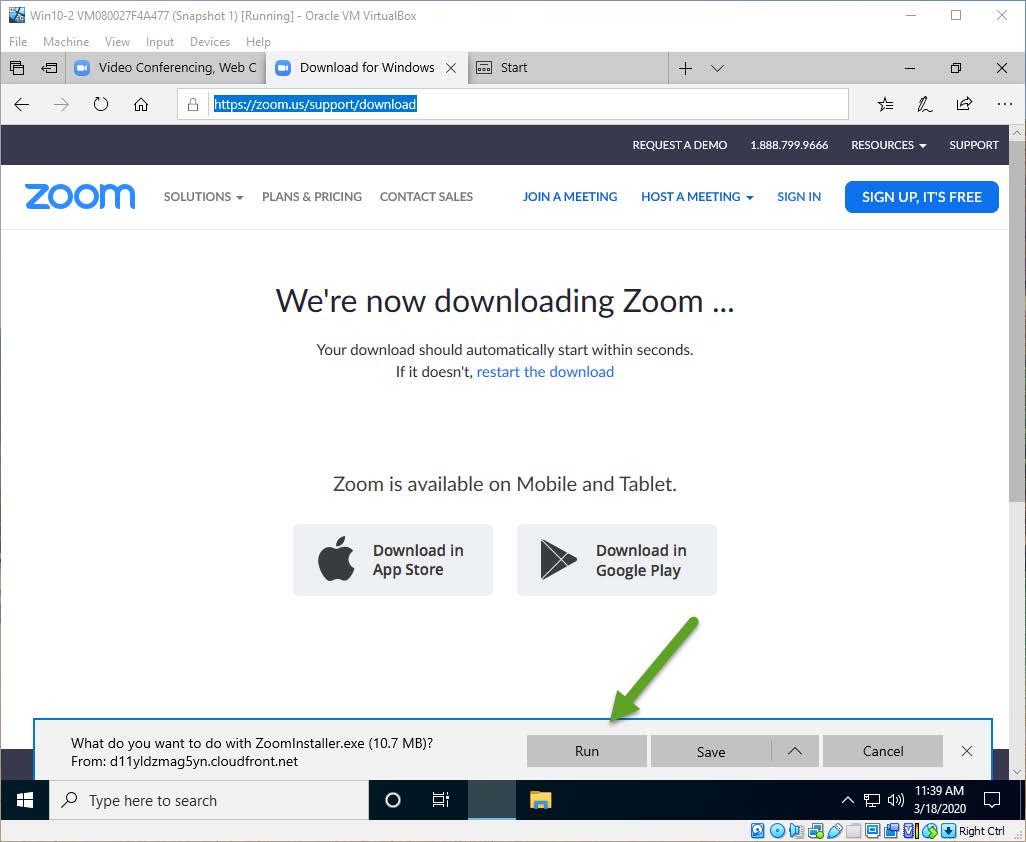
Once the client is installed you will be presented with a login screen

Click on the Sign In button Then click on the Sign In with SSO button

When prompted enter llu in the Company domain box.

Click the Continue button. This will bring you to the Loma Linda University CAS login page. Here you will enter your LLU user name and password.

It will take a few seconds to authenticate and then you will be presented with the ZOOM application window and be ready to start using ZOOM

How to use Zoom
Once you have installed ZOOM and have logged into the application.
How Do I start a meeting?
Click the New Meeting button, this will start a meeting immediately. If you wish to schedule the meeting in the future click the Schedule button.
You will then be presented with a window to enter names.
Choose the Email tab so you can invite by using the Email tab (select Default Email and then Outlook to send the invite from your LLU email). This will create an email in Outlook that will be populated with the Meeting information including links for people to join the meeting. Simply add the people you want in your meeting to the TO: in the email message.

Once the meeting is started you can still invite more people to it by using the Invite option at the bottom of the screen.

Share your screen
1. Click the Share Screen button located in your meeting controls.

2. Select the screen you want to share. You can also choose an individual application that is already open on your computer, the desktop, a whiteboard, or an iPhone/iPad.

3. (Optional) Enable these features:
- Check Share Computer Sound: If you check this option, any sound played by your computer will be shared in the meeting.
- Check Optimize for full-screen video clip: Check this if you will be sharing a video clip in full-screen mode. Do not check this otherwise, as it may cause the shared screen to be blurry.
4. Click Share.
- Zoom will automatically switch to full screen to optimize the shared screen view. To exit full-screen, click Exit Full Screen in the top-right corner or press the Esc key.
- To disable automatic full screen when viewing a shared screen, disable this option in your desktop client settings: Enter full screen automatically when a participant shares screen.
Share your screen
When you start sharing your screen, the meeting controls will move into a menu that you can drag around your screen.

• Mute/Unmute: Mute or unmute your microphone.
• Start/Stop Video: Start or stop your in-meeting video.
• Participants/Manage Participants: View or manage the participants (if the host).
• New Share: Start a new screen share. You will be prompted to select which screen you want to share again.
• Pause Share: Pause your current shared screen.
• Annotate / Whiteboard: Display annotation tools for drawing, adding text, etc.
• More: Hover over more for additional options.

- Chat: Open the chat window.
- Invite: Invite others to join the meeting.
- Record: Start recording locally or to the cloud.
- Allow/Disable participants annotation: Allow or prevent the participants from annotating on your shared screen.
- Show/Hide Names of Annotators: Show or hide the participants' names when they are annotating on a screen share. If set to show, the participant's name will briefly display beside their annotation.
- Live on Workplace by Facebook: Share your meeting or webinar on Workplace by Facebook. Learn more about live-streaming a webinar. Learn more about live-streaming a meeting.
- Optimize Share for Full-screen Video Clip: Start optimizing for a video clip in full screen mode. Note: Do not enable this setting if you are not sharing a full-screen video clip, as it will blur your screen share.
- End Meeting: Leave the meeting or end the meeting for all participants.
Additional Help and Tutorials are available directly from ZOOM at: https://support.zoom.us/hc/en-us